Insert Date Picker In Word
Sometimes in a MicrosoftWordDocument, we want to add in our Document a DatePicker where someone can select a specific Date. We want the Calendar to be displayed, and for them to select a Date. This is where the ContentControls show up, where all we need to do is to create one. A quite simple procedure but very helpful one. All you need to do is to keep on reading the post below.
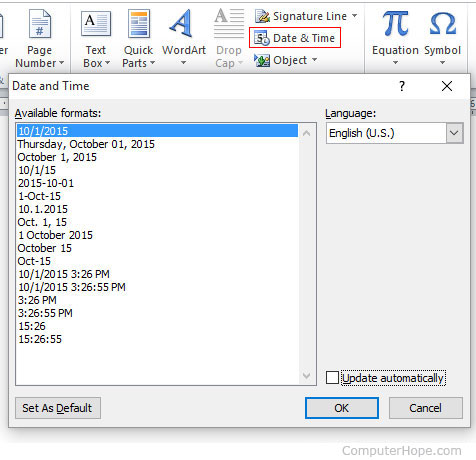
Insert date picker showing current date by default in Word To insert a date picker which always shows the current date by default before you picking up a date, please do as follows: 1. Click File Options. In this quick tutorial I show you how to insert a date picker into any Microsoft Word document, allowing you a drop down calendar to appear anywhere you wish.

What are ContentControls thought first? They are individual controls that we can add and customize for use in templates, forms, and documents. For example, many online forms are designed with a drop-down list control that provides a restricted set of choices for the user of the form. Content controls can provide instructional text for users, and we can set controls to disappear when users type in their own text. Source here.
In the image below I have activated the Developer tab, where we can see the areas that the Ribbon contains.
We must then select the DatePickerContentControl command from the area of the ribbon named Controls as shown below, where we will be able to Insert A Date Content Control.
Before we select the command, we must place the cursor at the place where want our DatePickerContent Control to be inserted in our Document. Once we have done that, we select the command and then in our Document we notice a ControlPicker mentioning Click Or TapTo Enter A Date. Once the ControlPicker is still selected, we select the command Properties of the Controls area of the ribbon on the Developer tab as shown below.
Once the Properties command is selected, the ContentControlProperties dialog box appears as shown in the image below.
The ContentControlProperties dialog box is separated in the following areas where we can use the following commands below:
Under the area General:
- Title: We type in the Title of the ContentControl.
- Tag: We type in the Tag of the ContentControl.
- Shown As: We can select one of the following options: BoundingBox, Start/End Tag, None
- Color: We can select the Color of the ContentControl
- Use A Style To Format Text Typed Into The Empty Control
- Style: We can select one of the existing Styles for the ContentControl.
- New Style: We can create a NewStyle for the ContentControl.
- Remove Content Control When Contents Are Edited
Under the area Locking:
- Contents Control Cannot Be Deleted
- Contents Cannot Be Edited
Under the area Date Picker Properties:
- Display The Date Like This: We select the Format that we want for our Date to appear.
- Locale: We select the LocaleSettings needing according where we are located.
- Calendar Type: We select the type of the Calendar needed, for example Gregorian.
- Store XML Contents In The Following Format When Mapped
Whatever adjustment we make, at the end we must select the Ok button which is located at the bottom right corner of the ContentControlProperties dialog box for them to take place.

In the image below, we can see the DatePickerControl that we have created. We just press the arrow at the right of the DatePickerControl, where the Calendar appears, and we just select the Date necessary.
Below you can check out the video describing How To Create A Control Date Picker in a Microsoft Word Document?
Don’t Forget To Subscribe To My YouTube Channel.
How to insert date picker showing current date by default in Word?
Insert Date Picker In Word
Let's say you want to insert a date picker in a Word template, and show the current date by default in the date picker before users picking up a date. It’s easy to insert date picker, but how to show the current date by default? This article will describe the solution in detail.
Insert date picker showing current date by default in Word
To insert a date picker which always shows the current date by default before you picking up a date, please do as follows:
1. Click File > Options.
2. In the Word Options dialog box, please (1) click Customize Ribbon in the left bar, (2) check Developer in the right box, and (3) click the OK button. See screenshot:
And now the Developer tab is added in the Word Ribbon.
3. Click Developer > Date Picker Content Control . See screenshot:
4. Then the Date Picker is inserted into the document. Go ahead to click Developer > Design Mode to switch to the design mode. See screenshot:
5. Keep the text of click or tap to enter a date selected in the Date picker, and click Insert > Date & Time. See screenshot:
6. In the Date and Time dialog box, please (1) specify a date format you will show the current date in, (2) check the Update automatically option, and (3) click the OK button. See screenshot:
7. Click Developer > Design Mode to turn off the design mode, and then click Developer > Properties to configure the date picker.
8. In the Content Control Properties dialog box, please (1) type a name in the Title box, (2) select a date format in the Date Picker Properties section or type date format code into the Display the date like this box directly, and (3) click the OK button. See screenshot:
So far you have inserted a date picker in your Word document, and by default current date will display in the date picker until you pick up a date.
One click to insert checkbox symbol or checkbox (content control) in Word
In general, you can insert a checkbox symbol with finding it from symbol library, or insert a checkable checkbox control with enabling Developer tab and adding such a content control. Both seem not easy! Do not worry! Kutools for Word provides a Check Box feature, not only supports a various kinds of checkbox symbols, but also can help you insert checkable checkbox control with only one click easily! Click for 60-day free trial!
Related Articles
Recommended Word Productivity Tools
Kutools For Word - More Than 100 Advanced Features For Word, Save Your 50% Time
- Complicated and repeated operations can be done one-time processing in seconds.
- Insert multiple images across folders into Word document at once.
- Merge and combine multiple Word files across folders into one with your desired order.
- Split the current document into separate documents according to heading, section break or other criteria.
- Convert files between Doc and Docx, Docx and PDF, collection of tools for common conversions and selection, and so on...
Calendar Date Picker
or post as a guest, but your post won't be published automatically.
Insert Date Picker In Word 2010
- To post as a guest, your comment is unpublished.Is it possible for the Date to display 'Choose an item' like the other fields?
- To post as a guest, your comment is unpublished.Excellent tutorial. Simple and to the point. Very useful. Congrats!